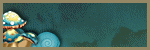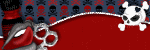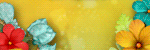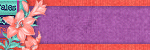This tutorial was written on November 15, 2013
Any similarity to any other tutorial is purely coincidental.
Any similarity to any other tutorial is purely coincidental.
- PSPX5 but any version will work
- PTU kit "Autumn Blaze" by Thrifty Scraps
- Tube by Arthur Crowe
- Mask of choice
**IL = In Layer Palette
New Image 550x550 Transparent
Open paper08
Copy - Close
Paste As New Layer
Resize 30%
Apply mask
Merge group
Open scatter01
Copy - Close
Paste As New Layer
Resize 20%
Open flower08
Copy - Close
Paste As New Layer
Resize 20%
Position left side of wreath
Add dropshadow
Open flower07
Copy - Close
Paste As New Layer
Resize 20%
Position with yellow flower
Add dropshadow
Open bow02
Copy - Close
Paste As New Layer
Resize 20%
Flip Horizontal
Position so top of bow is in top center of wreath
Add dropshadow
Open paintbrush
Copy - Close
Paste As New Layer
Resize 20%
Position over flowers
Add dropshadow
Open tube
Copy - Close
Paste As New Layer
Resize 50%
Move up slightly on canvas
Add dropshadow
Open pillow02
Copy - Close
Paste As New Layer
Resize 15%
Add dropshadow
Position right side of tube in front of lower legs
Open books
Copy - Close
Paste As New Layer
Resize 10%
Add dropshadow
Position left side of pillows
Open clock
Copy - Close
Paste As New Layer
Resize 15%
Add dropshadow
Position bottom of paintbrushes
Merge Visible
Add Copyright and Lic #
Merge Visible
Add name desired
Save as .png